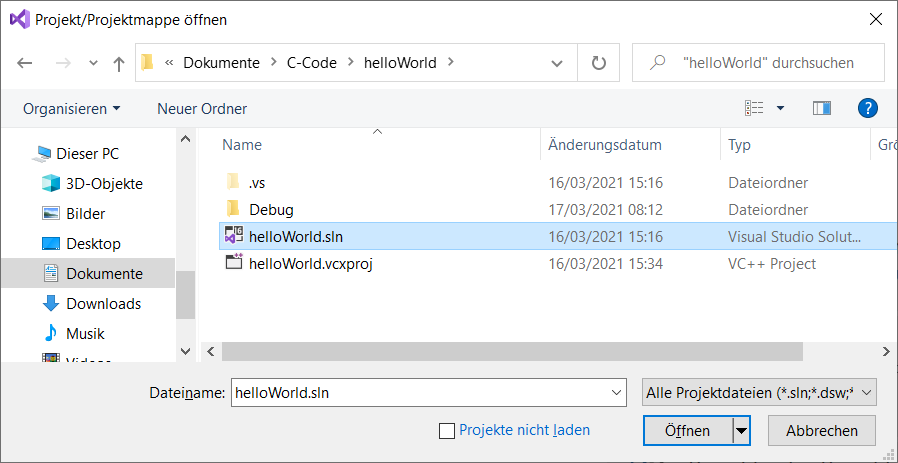|
 |
|||
 |
||||
In Visual Studio 2019 NavigierenÖffnen und Schließen eines ProjektsBeenden Sie Visual Studio indem Sie im Menü Datei die Option Beenden oder die Taste Das Öffnen eines Projektes kann auf mehrere Arten erfolgen. 1. Projekt über Startfenster von Visual Studio öffnen
2. Projekt aus laufendem Visual Studio öffnenHaben Sie Visual Studio von vorigen Arbeiten noch offen, oder Sie haben im Startbild die Option Ohne Code fortfahren gewählt, dann können Sie wie folgt vorgehen:
3. Ein Projekt direkt aus dem Verzeichnis öffnen.
Falls die Dateiendung mit einer anderen Anwendung verknüpft ist, müssen Sie auf der Datei mit einem Rechtsklick die Option Öffnen mit wählen und entsprechend Visual Studio 2019 als Anwendung auswählen. Standardmäßig werden unter Windows die Dateiendungen nicht angezeigt. Um das zu ändern, klicken Sie im Explorer auf den Reiter Ansicht und dann rechts auf Optionen. In dem erscheinenden Dialog klicken Sie auf den Reiter Ansicht und suchen dann den Eintrag Erweiterungen bei bekannten Dateitypen ausblenden und entfernen links den Haken. Mit der Taste OK werden die Einstellungen für alle Ordner gespeichert.
Im Projekt navigierenDer Navigationsbereich im linken Bereich von Visual Studio bietet bei einem geöffneten Projekt mehrere Ansichten, von denen wir nur zwei verwenden:
Falls die genannten Ansichten im Navigationsbereich nicht sichtbar sind oder überhaupt kein Navigationsbereich sichtbar ist, können Sie die einzelnen Ansichten über das Menü Ansicht aktivieren. Projektmappen ExplorerDer Projektmappen Explorer zeigt die im Projekt verwendeten Dateien in unterschiedlichen Ordnern an. Die gezeigten Ordner bilden nicht das Dateisystem des Projekts ab, sondern stellen eine sinnvolle Gruppierung der verwendeten Dateien dar. Für uns von Interesse sind der Ordner Quelldateien, in dem sich unser Programm mit der Endung c befindet, und der Ordner Headerdateien mit den Include/Header-Dateien mit Endung h. Interessant ist noch der Ordner Extene Abhängigkeiten, in dem wir z.B. die eingebundene Header-Datei stdio.h finden, sowie weitere Header-Dateien, die wiederum von der stdio.h eingebuden werden. In unserem helloWorld Projekt finden wir nur im Ordner Source Files genau eine Datei mit Namen helloWorld.c. Später werden wir unsere Programme auf mehrere Dateien verteilen. KlassenansichtDie Klassenansicht unterteilt den Navigationsbereich in zwei Teile. Im oberen Bereich wählen wir unter helloWorld den Eintrag Globale Funktionen und Variablen, daraufhin erscheint im unteren Bereich die Funktion main(). Später werden wir mit mehreren Funktionen arbeiten, die alle in diesem unteren Bereich aufgelistet werden. Ein Doppelklick auf den Funktionsnamen main() öffnet die entsprechende Datei (wenn nicht bereits offen) und setzt den Cursor auf den Anfang der Funktion. Die Klassenansicht hat den Vorteil, dass Sie sich an die Aufteilung der Funktionen auf die Dateien nicht erinnern müssen. Das ist für unser kleines hello world Programm noch etwas abstrakt, bekommt aber bei großen Projekten eine größere Bedeutung. Öffnen und Schließen einzelner Dateien in einem ProjektSie können eine Datei innerhalb eines Projekts schließen, indem Sie im Menü Datei die Option Schließen wählen oder auf das Kreuz rechts neben dem Dateinamen oberhalb der Editors klicken: Zum Öffnen einer Projektbezogenen Datei verwenden Sie den Navigator im linken Bereich von Visual Studio. Führen Sie z.B. im Projektmappen Explorer im Verzeichnis Quelldateien auf der Datei helloWorld.c eine Doppelklick aus. Zum Öffnen einer beliebigen Datei können Sie im Menü Datei die Option Öffnen und dann Datei... wählen oder die Taste Im letzten Abschnitt dieser Einführung wollen wir mit dem Debugger eine Programm schrittweise ausführen und damit Fehler im Programm finden. Seite 8
|
 |
|||
 |
 |
|||