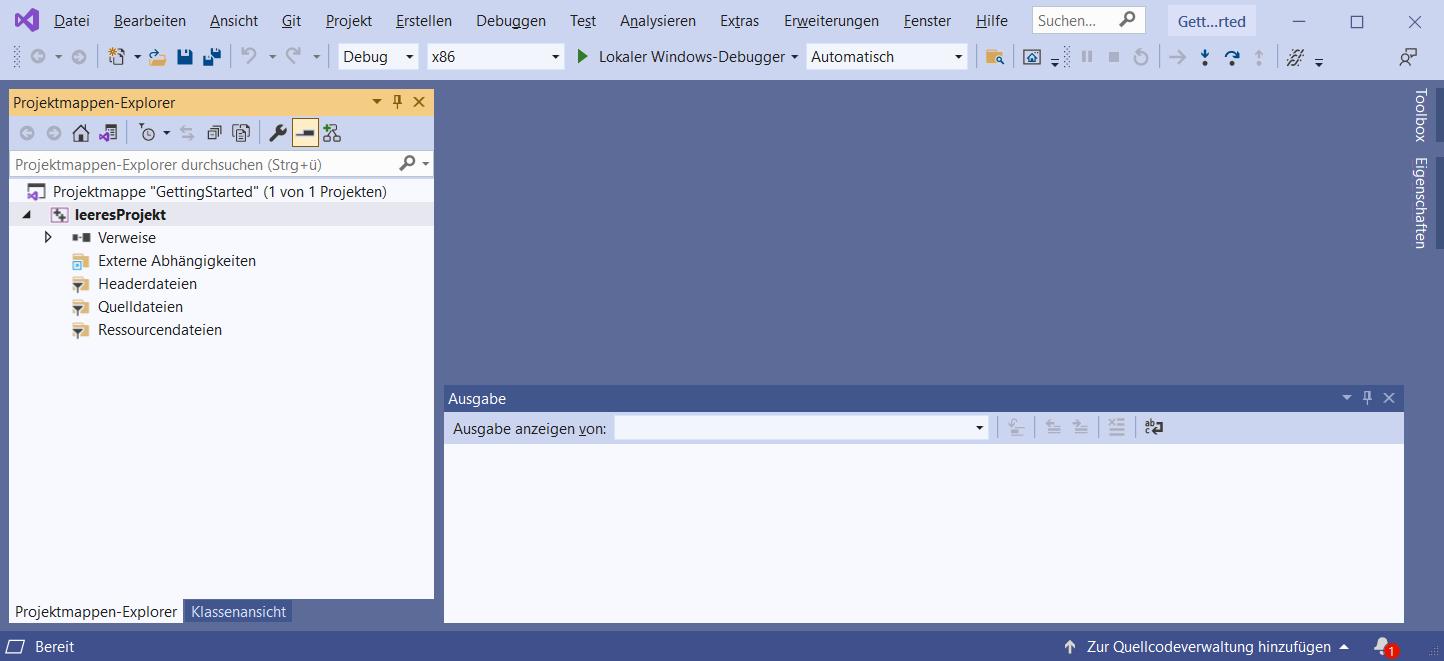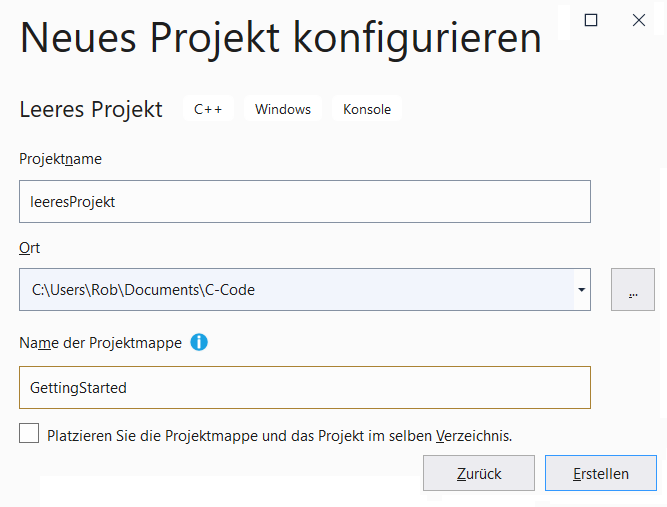Ein leeres Projekt unter Visual Studio 2019
Microsoft Visual Studio (erstmals) starten
Starten Sie Visual Studio indem Sie auf Ihrem Rechner auf eine der folgenden Kacheln klicken:
 - oder -
- oder - 
Sie werden zunächst gefragt, mit welcher Aktivität Sie beginnen wollen, welche Sie mit Ohne Code fortfahren beantworten:

Die Programmierumgebung sieht zu Beginn etwa so aus:

In einem nächsten Schritt wollen wir die Programmierumgebung für die Sprache C/C++ konfigurieren:
- Wählen Sie im Menü Extras die Option Einstellungen importieren/exportieren...
- Wählen Sie die Option Alle Einstellungen zurücksetzen und klicken Sie auf Weiter
- Wählen Sie die Option Nein, nur Einstellungen zurücksetzen... und klicken Sie auf Weiter
- Es erscheint eine Liste, aus der Sie die Option Visual C++ und dann auf Fertig klicken
- Klicken Sie jetzt auf Schließen
Jetzt stellt sich Visual Studio etwas anders dar:

Ein neues Projekt erstellen
- Wählen Sie aus dem Menü Datei die Option Neu und dann Projekt.... Es öffnet sich folgender Dialog:

- Wählen Sie die Option Leeres Projekt und klicken sie auf Weiter. Es erscheint folgender Dialog:
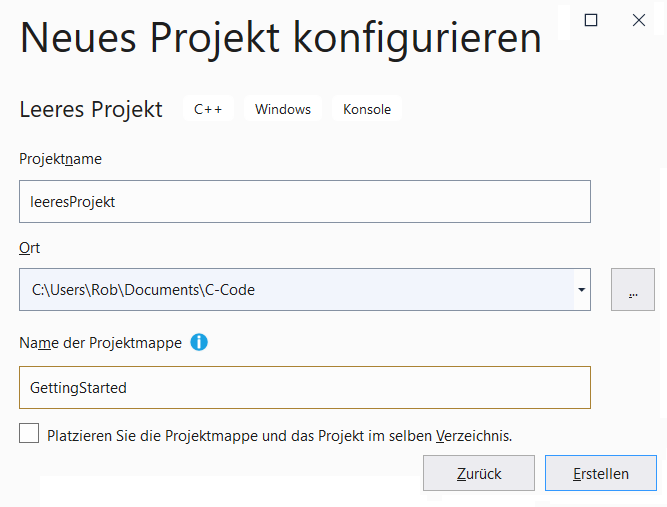
- Tragen Sie in das Feld Projektname den Namen des neuen Projekts ein (hier leeresProjekt).
- Tragen Sie in das Feld Ort den Pfad zu dem Verzeichnis ein, in dem Ihr Projekt gespeichert werden soll. Am besten verwenden Sie hierfür den Knopf ... rechts neben dem Feld und wählen Sie das Verzeichnis dort aus.
- Entfernen Sie den Haken bei Platzieren Sie die ....
- Tragen Sie im Feld Name der Projektmappe den Namen der Mappe ein, in den Sie im Laufe dieser Einführung mehrere Projekte speichern (hier GettingStarted).
- Klicken Sie auf Erstellen.
Sie haben jetzt ein leeres Projekt erstellt. Visual Studio wird sich jetzt in etwa so präsentieren:
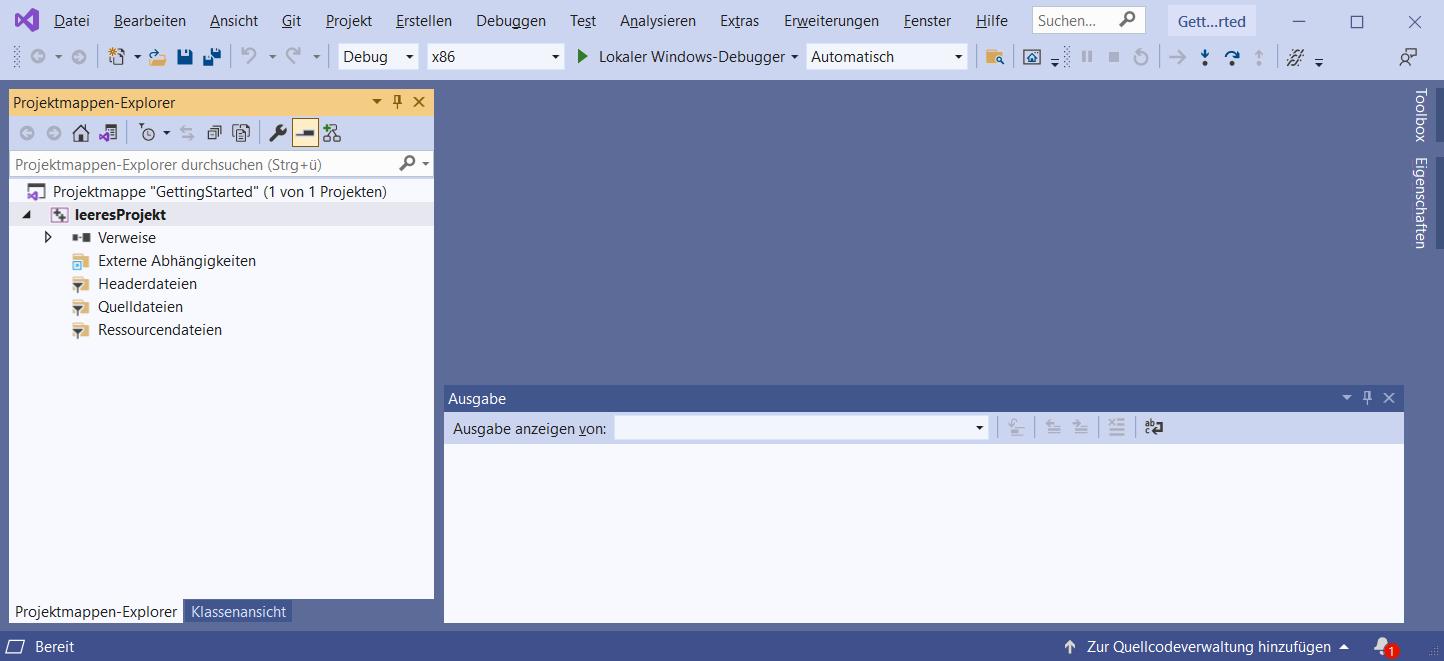
Um ein Projekt mit einem sinnvollen Programm zu füllen, fahren Sie mit der nächsten Anleitung fort: "hello world!"
Seite 6
|